Если у вас нет фотоаппарата и приходится делать снимки телефоном (фото слева). Либо модель вашего фотоаппарата устарела и дает очень плохой результат, в таком случаи предлагаю для вас подробный мастер-класс "Как улучшить качество фотографии" с телефона. Также этот мастер-класс будит полезен тем, кто не умеет пользоваться программой Photoshop, но есть желание научится. В таком случаи, пройдя этот мастер-класс вы получите представление о работе с некоторыми инструментами и функциями. Узнаете как осветлить фотографию, или добавить контрастности. Как обрезать фотографию. Как добавить резкости фотографии. Как выровнять фотографию. Как выровнять изображение на фотографии. И так, приступим:
1. Открываем фотографию в программе Adobe Photoshop CS3 (см. фото 1). Вот так будит выгладить рабочий стол, если у вас версия CS3.

2. Обрежем фотографию. Для этого на панели инструментов, которая находится слева, выбираем левой кнопкой мышки, Инструмент "Рамка", или нажимаем на клавиатуре клавишу (С) (см. фото 1, 2). Инструмент "Рамка" теперь активный (находится в рабочем состоянии).
3. Как пользоваться Инструментом "Рамка". Для этого на рабочем столе нажимаем левую кнопку мышки, и не отпуская ее растягиваем рамку до необходимого размера (см. фото 3).
4. После того как вы растянули рамку просто отпускаем кнопку мышки. У вас получится такое изображение (см. фото 4). Та область которая осталась темной будит обрезана. Если же вы хотите изменила размеры рамки, просто наведите мышку на квадратики размещенный на пунктирной линии. Появится стрелочка. Нажав, и не отпуская левую кнопку мыши, передвигайте рамку. Когда рамка будит готова для обрезки нажмите на клавиатуре "Enter".
5. Выровняем изображение. Для этого на панели инструментов выберем Инструмент "Прямоугольная область" или нажмите на клавиатуре (М) (см. фото 5).
6. Выделяем редактируемую область. Для этого обводим рамку как можно ближе к изображению, что бы легко были заметны не ровности (см. фото 6).
7. На панели закладок (которая находится горизонтально в самом верху рабочего стола) выбираем "Редактирование" - "Трансформирование" - "Деформация" (см. фото 7).
8. Ваша выделанная область превратится в сетку состоящею из 9 одинаковых прямоугольников. Теперь растягиваем изображения до необходимого размера. Для этого нажимаем левой кнопкой мышки на точки пересечения прямоугольников (см. фото 8), и не отпуская тянем в необходимую сторону. Отпускаем кнопку мыши.
9. Проверяем на сколько изображение ровное. Опять выбираем Инструмент "Прямоугольная область" (см. фото 9).
10. Теперь оно достаточно ровное (см. фото 10). Можно идти дальше. Если нет, повторяем пункт 5-9.
11. Добавим Контрастности изображению. Для этого на панели закладок выбираем Закладку "Изображение" - "Коррекция" - "Автоконтраст" (см. фото 11). Либо комбинацию клавиш (Alt + Shift + Ctrl + L).
12. Фотография стала более насыщенной (см. фото 12).
13. Сделаем фотографию ярче. Для этого на панели закладок выбираем Закладку "Изображение" - "Коррекция" -"Яркость/Контрастность..." (см. фото 13).
14. Откроется окошко (см. фото 14) "Яркость/Контрастность". Увеличиваем показатели яркости и контрастности до не обходимого нам значения. Нажимаем "Да".
15. Отредактируем цвета. Для этого на панели закладок выбираем Закладку "Изображение" - "Коррекция" - "Цветовой тон/Насыщенность" (см. фото 15). Либо нажимаем комбинацию клавиш "Ctrl + U".
16. Откроется окно "Цветовой тон/Насыщенность". В строке редактировать выбираем необходимый цвет и редактируем конкретно каждый цвет отдельно по "Цветовому тону", "Насыщенности" и "Яркости". Можно отредактировать "Все" цвета выбрав соответствующею закладку (см. фото 16). Нажимаем "Да".
17. Ваше фото выглядит так (см. фото 17).
18. Добавим резкости. Для этого на панели закладок выбираем Закладку "Фильтр" - "Резкость" - "Контурная резкость" (см. фото 18).
19. У вас откроется окно "Контурная резкость". Если качество исходной фотографии низкое поставьте "Эффект" не больше 100%, и минимальный "Радиус"(см. фото 19). Нажмите "Да".
20. Фотография готова.











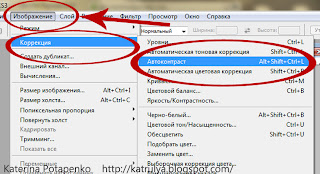









3 приятных фраз:) :
Хороший МК!! П.п. 5-8 вообще пригодятся, не знала, что так можно вытянуть. Потом попробую
Я тоже о вытягивании даже не догадывалась! Спасибо
Рада что он вам пригодился)!
Отправить комментарий